Existen dos tipos de valores para
ingresar en las celdas:
*
Valores constantes: Son datos que se ingresan
directamente en una celda. Pueden ser texto, numéricos, fechas, horas, signos,
etc. Para cambiar el valor constante se lo modifica manualmente.
*
Fórmulas: son referencias de celdas, nombres de
celdas o rangos, funciones u operadores que dan como resultado un valor a
partir de otros valores existentes.
Excel permite ingresar diferente
tipos de datos:
- Texto
- Números
- Fechas
- Horas
- Valores Lógicos
(Verdadero y Falso)
- Fórmulas y
funciones
- Valores de
error
- Mandatos u
Órdenes.
1.Texto
Son aquellos textos donde se
involucran letras, números y símbolos.
Los textos se acomodan, generalmente
y en forma automática, a la izquierda de la celda.
Para
escribir el título de la columna solo debe posicionarse en la celda
correspondiente y digitarlo.
Por ejemplo:
Posicionese en B4 y digite Descripción y
en C4 Importe.
Esto indica que en la columna B
escribirá las descripciones y en la C los importes correspondientes a c/u de
esas descripciones.
El
título de la planilla:
- Para escribir
el titulo de la planilla solo debe posicionarse en la fila donde desea que
aparezca el mismo, y escribirlo.
- Luego
seleccione las celdas en las cuales desea que el mismo quede centrado y
pulsar el botón de centrado.
2. Números
Corresponden exclusivamente a números.
Para los números se pueden seleccionar formatos predefinidos o existe la
posibilidad de crear nuevos formatos.
Si
selecciona una celda que contenga números, y pulsa el botón derecho del Mouse,
se desplegará un menú contextual; seleccione FORMATO DE CELDAS. La opción “Números” traerá los formatos predefinidos. También en
esta opción podrá crear los nuevos formatos.
El símbolo # significa que la cifra
puede o no estar:
#.### miles con punto
#.##0,00 si no aparece ningún
el número colocará 0,00 en caso contrario colocará los decimales.
Para reemplazar al símbolo de moneda
que trae predefinido el Excel, ingrese en WINDOWS en el PANEL DE CONTROL
y en el icono Internacional lo podrá modificar.
Cuando en Excel pulse el botón
Moneda, automáticamente coloca el signo $ pero alineado a la izquierda.
3.
Fechas
ej. 12/01/12. en La opción “Formato
de las celdas” se presentas distintas formas de visualizar las fechas.
4.
Horas
ej. 09:23 en La opción “Formato de
las celdas” se presentas distintas formas de visualizar la hora.
5.
Valores Lógicos (Verdadero y Falso)
Para ingresar este tipo de datos
simplemente tipee VERDADERO o FALSO, según lo que necesite.
6. Fórmulas
y funciones:
Una fórmula puede ser una operación matemática, una función o una
referencia a celdas de la hoja o de otra hoja y comienza con un signo =
(igual).
Ej. Obtener la suma total de los
importes:
a)
Con una operación matemática:
Posicionese en la celda C9 y escriba
=C5+C6+C7+C8
b)
Con una función:
=SUMA (C5:C8)
Esta
función calcula la suma de un conjunto de celdas o “RANGO DE CELDAS”
identificado
por c5:c8; esto indica que sumará las celdas c5,c6,c7 y c8.
Digite esta función en la celda C11.
Verifique que el importe de la celda
C9 es igual al de la celda C11
c)
Utilizando el botón de Auto suma (en
97) o (en
2007)
Posicionese en la celda C9, pulse la
tecla SUPR o DEL para borrar el contenido de la misma, pulse el botón de
autosuma.
Para utilizar este botón debe
posicionarse en la celda inferior de la columna que desea sumar y Excel
automáticamente reconocerá cual es el rango de celda a sumar.
Para obtener totales de filas y de
columnas y de la intersección de ambas, seleccione todas las filas, todas las
columnas, la primer fila y columna en blanco que le sigue a las que tienen
datos, luego pulse el botón de autosuma
7.
Valores de error
Excel al evaluar una fórmula si
encuentra algún error, muestra un valor de error.
Ej.: ##### el valor numérico
introducido en la celda o el resultado de la fórmula es demasiado ancho para
poder visualizarlo
#¡REF!(#REF!) en la fórmula se está haciendo referencia a una celda
inexistente.
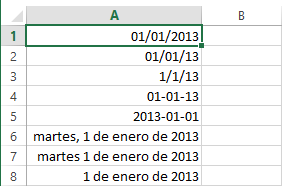
No hay comentarios.:
Publicar un comentario